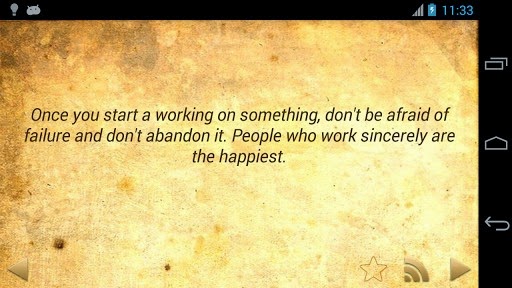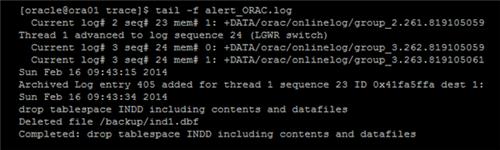HOW TO APPLY ORACLE PSU ( 11.2.0.3) – RDBMS HOME
Verification
1.
Check Oracle Software version
2.
Check Os version
3.
Check patch availability
4.
Check sufficient space for Oracle Software home
location
5.
Check sufficient space in /tmp
6.
Check if Inventory is working fine
7.
Check for Invalid objects
8.
Check version of Opatch
9.
Check the Read ne file for any information about
the patch
10.
Check alert log for any errors
Take
Backup of Oracle Home
1.
Database up & running -
2.
Database shutdown - Oracle home, Oracle Inventory.
Safety : DB Backup ( Not reqd )
Select count(*),object_name,object_type,status from dba_objects where
status=’INVALID’ group by object_name,object_type,status;
How to you apply oracle patches
Opatch utlity is used for applying oracle patches.
Check If Inventory is working fine/ what
patches have been applied to your oracle home
Opatch lsinventory
Over All Steps
Shut db
Shut Listener
export PATH=$PATH:$ORACLE_HOME/OPatch
Cd <PATH OF YOUR PATCH>
Opatch apply
Opatch lsinventory
Start the Database
Run the recommended scripts as per README ( catbundle.sql psu apply /
catcpu)
Check count of invalid objects ( Before & After )
Start Listener
Tnsping DBNAME –
Check Alert Log
Handover the Server
Opatch Location & Help
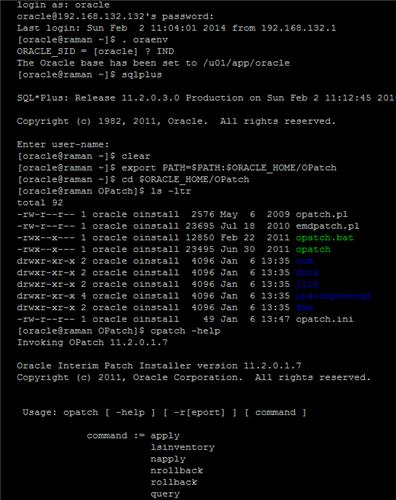
Check what patches have been applied to
your oracle home
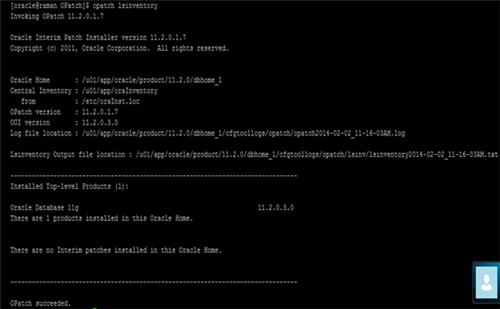
Check Opatch Version
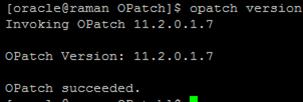
Unzip the Patch to Check Preeqs
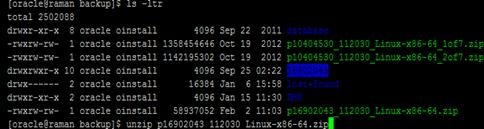
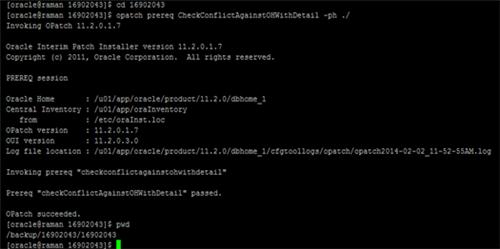
Check Invalid Objects
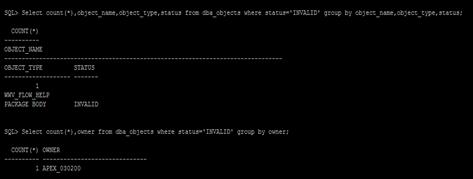
Oracle Home Backup
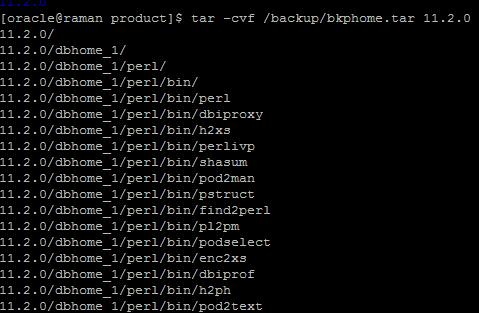
Oracle Inventory Backup
How to upgrade Opatch Version
Move the
OPatch directory to different name in $ORACLE_HOME
Apply the Patch
Check the Process
Check If patch is applied
opatch lsinventory
Run Catbundle.sql
Check if Patch is registered in Oracle
Home
Verify Invalid Object Count after
Patching